GMX auf Googlemail (GMAIL) umleiten
Gestern nacht wurde mir Googlemail empfohlen, weil es einen kostenlosen IMAP-Server und 7GB Speicher bietet. Ich habe GMAIL gleich mal ausprobiert und bin begeistert! Vorher war ich bei GMX.
Um jetzt nicht allen meine neue E-Mail-Adresse mitteilen zu müssen, habe ich eine Umleitung eingerichtet, die alle Mails von gmx.de zu googlemail.com umleitet. Bis ich erstmal rausgefunden habe, wie das geht, das hat vielleicht gedauert! Deshalb schreibe ich hier eine kleine Anleitung und hoffe, dass ich euch damit weiterhelfen kann.
E-Mails von GMX zu einem anderen Anbieter (z.B. Gmail) umleiten
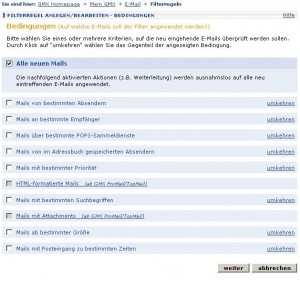 Zuerst loggt man sich in seinem GMX-Account ein.
Zuerst loggt man sich in seinem GMX-Account ein.- Danach geht man auf den Menüpunkt Filterregeln
- Dort auf „Neue Filterregel einrichten“ klicken
- Bei „Alle neuen Mails“ sollte wie im Bild rechts ein Haken gesetzt werden. Das gibt Gmx die Anweisung, dass alle E-Mails, die ankommen, durch diesen Filter gejagt werden.
- Jetzt mit „weiter“ bestätigen
- Auf der nächsten Seite sieht man wieder viele nette Auswahlfelder. Wir benötigen nur 2 davon:
- Kopie an eine andere Adresse weiterleiten. Hier gibt man die gewünschte Zieladresse ein und bestätigt sie mit „hinzufügen“. Man kann auch mehrere Adressen eingeben, was aber wenig Sinn macht.
- Man sollte (um den Filter zu testen) erstmal auf die Option „Löschen“ verzichten. Stattdessen kann man die E-Mails, die weitergeleitet werden, in einen anderen Ordner verschieben. Bei mir ist das der Ordner „Gelöscht“, dort werden die E-Mails einen Monat lang aufbewahrt.
- Jetzt nochmal auf weiter klicken
- Zum Schluß gibt man dem Filter noch einen Namen (Bei mir „Umleitungsfilter“) und Speichert den Filter mit „Fiter speichern“ ab.
- Am besten probiert ihr es jetzt einmal aus, indem ihr euch selbst Emails schickt!
Was ist IMAP?
Imap heißt „Internet Message Access Protocol“ und ist ein Übertragungsprotokol für E-Mails. Die meisten von euch werden POP3 (Eingang) und SMTP (Ausgang) schon kennen. In dieser Anleitung ersetzen wir POP3 durch IMAP. Das SMTP-Protokol darf bleiben 😉
Die Vorteile von IMAP sind folgende:
- Man kann E-Mails von mehreren Rechnern aus verwalten
- Man hat alle E-Mails auf allen Rechnern und muß diese nicht erst herunterladen
Bei Googlemail ergibt sich außerdem der Vorteil, dass die E-Mails nahezu live übertragen werden. Bei mir dauert es maximal 3 Sekunden, bis ich eine neue E-Mail erhalte. Sehr praktisch ist das z.B. bei eBay-Auktionen! Man kann nämlich seinen E-Mail-Client immer im Hintergrund mitlaufen lassen und erhält dann eine Benachrichtigung, wenn eine neue Mail eintrifft.
In diesem Artikel zeige ich euch, wie man das mit Mozilla Thunderbird 2 macht.
GMail-IMAP mit Mozilla Thunderbird nutzen
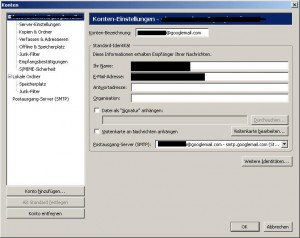 Zuerst startet man den Thunderbird und klickt auf Extras -> Konten. Es erscheint das rechts abgebildete Fenster. Nun erstellen wir ein neues Konto, indem wir auf „Konto hinzufügen“ klicken. Im erscheinenden Dialog ist es wichtig, dass nicht Google Mail – Konto ausgewählt ist. Die richtige Wahl ist E-Mail-Konto.
Zuerst startet man den Thunderbird und klickt auf Extras -> Konten. Es erscheint das rechts abgebildete Fenster. Nun erstellen wir ein neues Konto, indem wir auf „Konto hinzufügen“ klicken. Im erscheinenden Dialog ist es wichtig, dass nicht Google Mail – Konto ausgewählt ist. Die richtige Wahl ist E-Mail-Konto.
Mit einem Klick auf Weiter geht’s weiter!
Die erscheinenden Felder sind dann wahrscheinlich selbsterklärend. Wir bestätigen wieder mit „Weiter“.
Wenn man aufgefordert wird, den Posteingangs-Server zu wählen, ist „IMAP“ die richtige Wahl. Bei Google lautet der imap.googlemail.com. Im nächsten Fenster muss der Benutzername angegeben werden. Wenn ihr das @googlemail.com hinten dran vergesst, geht es nicht!
Wieder bestätigen! Was bei Kontoname angegeben wird, ist egal. Es ist ratsam, in der Übersicht auf der letzten Seite nochmal alles zu überprüfen und den Assistenten dann mit „Fertig stellen“ zu beenden.
In der Kontenübersicht wählen wir jetzt „Server-Einstellungen“ beim entsprechenden Konto aus. Folgendes muß getan werden:
- Port auf 993 setzen
- Verschlüsselung auf SSL stellen
- „Beim Start auf neue Nachrichten prüfen“ aktivieren
- „Alle 10 Minuten auf neue Nachrichten prüfen“ aktivieren
Jetzt sollte man mit dem IMAP-Konto arbeiten können. Viel Spaß damit!

[…] pw hackschülervz einladungSchülerVz einladungemails umleiten googlemail gmxarmin van buuren line up germany 2009mysqleinladung schuelervz gesuchtwer kennt wen einladungficken […]
hei,d anke für die anleitung. hat mir geade sehr geholfen 😀
Hi, Ich wollte mich nur mal für diese Anleitung bedanken! Finds total klasse, dass du sowas machst. Hat mir echt weiter geholfen !! 🙂
Danke, das hat gerade echt geholfen!
Danke! Sehr gute Anleitung. Hat mir gerade geholfen.
Danke sehr!!!
Habe schon länger rumüberlegt, wie ich das bewerkstelligen kann!
Die Anleitung ist echt idiotensicher 🙂
Liebe Grüsse
Vielen Dank für die Anleitung alleine hätte ich das wahrscheinlich nie geschafft super;)
Freut mich, dir weitergeholfen zu haben!
Vielen Dank für die Anleitung… das war genau das was ich suche
Freut mich, dir weitergeholfen zu haben! 🙂
Hi leute,
benutze die Weiterleitung schon eine Weile musste aber feststellen, dass sowohl bei einer älteren gmx Adresse die mails nicht mehr weitergeleitet werden (ca. seit 2 monaten) wie auch bei einer neueren gmx adresse, geht nix, auch mit verschiedenen email-empfängeradressen nicht. Weiß jmd rat? thx
Hi,
kann es sein, dass dein GMX-Postfach voll ist? Das hatte ich auch mal… Schau mal in alle Ordner (Ausgang, Eingang, Papierkorb, Spam, usw…)
Werden gar keine Mails mehr weitergeleitet oder nur manche nicht? Wenn es nur ein paar sind, dann könnte es an einem Spamfilter o.Ä. liegen.
Halte uns auf dem Laufenden! 🙂
MfG
Simon
Super! Vielen Dank für deine Mühe!
Gerne 🙂
hey, ich wollte mich allerherzlichst fuer diese selbstlose und hilfreiche anleitung bedanken.
ich hoffe, menschen wie du, die so etwas (auch wenn es nur etwas kleines ist) erschaffen, machen das untereinander und das leben zu etwas besserem.
ich danke dir.
das war ein schoenes geburtstagsgeschenk.
🙂
Dann wünsche ich Dir an dieser Stelle mal alles Gute zum Geburtstag und freue mich, dir geholfen zu haben 🙂
Hi,
sehr gut erklärt. Es geht aber auch umgekehrt. In den Einstellungen des Google Mail Accounts lassen sich mehrere Konten abrufen. Damit holt Google die E-Mails bei gmx ab, und nicht anders rum. Aber es spielt im Endeffekt keine Rolle…
Viele Grüße,
Viktor
Hi Viktor,
danke für die Ergänzung! Ging das schon immer oder ist dieses Feature neu? War mir nicht bekannt 🙂
MfG
Simon
Hey, hey!
Danke für deine Anleitung, diese hat mir bei den Einstellungen geholfen, jedoch habe ich noch eine Frage! Und zwar leitet GMX immer nur etwa 2-3 Zeilen an Gmail weiter. Ich sehe bei GMail NIE die ganze Mail, die bei gmx angekommen ist. Woran liegt das? Muss ich dies bei GMX oder Gmail ändern? Und wo dort?
Liebe Grüße
Kann es sein, dass du mit den 2-3 Zeilen den Auszug aus der Konversation meinst? Wenn du auf die Überschrift klickst, müsstest Du alles sehen.
Ich würde dir aber sowieso empfehlen, nicht die Weboberfläche von GMail zu nutzen, sondern z.B. Thunderbird. Ist viel übersichtlicher.
Nachtrag: Da siehst du die Mails dann auch ganz. Wenn nicht, liegt der Fehler wo anders, vermutlich bei den Weiterleitungsregeln von GMX.
Vielen Dank für diese hilfreiche Anleitung!Auch ich möchte mich sehr dafür bedanken!
Freut mich, dir geholfen zu haben!
danke für die super anleitung 🙂
Danke für das Lob!
Vielen vielen Dank! Du hast mir wahrscheinlich Stunden mühseliger Arbeit gespart 🙂
🙂 Das freut mich!
Hi,
danke für die Anleitung. Leider gibt es hier einen großen Haken: Man kann nicht mehr über die GMX Mail antworten.
G<ruß,
Dom
Hi,
das geht schon noch. Aber dazu muss ich wissen, wie du antworten willst. Willst du mit Thunderbird/Outlook/… antworten? Dann musst du das GMX-Konto zusätzlich als E-Mail-Konto einrichten.
Alternativ kannst du auch einfach über die GMX-Weboberfläche deine Mails verschicken.
Aber warum willst du eigentlich weiterhin GMX verwenden, wo du doch mit GMail viele Vorteile hast?
MfG
Simon
hey!
danke erstmal für die Anleitung!
Ich weiß nicht, ob meine Frage schon auftauchte… die Weiterleitung von Gmx auf Gmail klappt super.
Im Handy allerdings komme ich nicht weiter (benutze Android)…. denn, wenn ich das Gmail-Konto als Standardkonto eingerichtet habe, erscheint auch beim Versenden einer Mail dies als Absender.
Im Browser am PC hab ich es jedoch so eingestellt, daß, wenn ich Emails über Gmail versende, meine alte GMX-Adresse erscheint.
Geht das auch iiiiirgendwie über’s Handy?
Vielen dank schon mal!!!!!
Nachtrag:
Ich glaube, es funktioniert…. sorry wegen des unnützen Kommentars.
Wenn ich nämlich vom Handy aus als Absender die GMX-Adresse wähle, erscheint es dennoch im Gmail-Postausgang. Super!
Hallo Saskia,
wie hast du das hinbekommen? (sowohl am Handy als auch im Browser)
MfG
Simon
Eine sehr nützliche Anleitung, die mir gerade sehr geholfen hat!
Vielen Dank!
Freut mich zu hören!